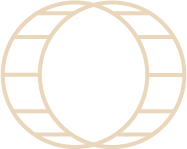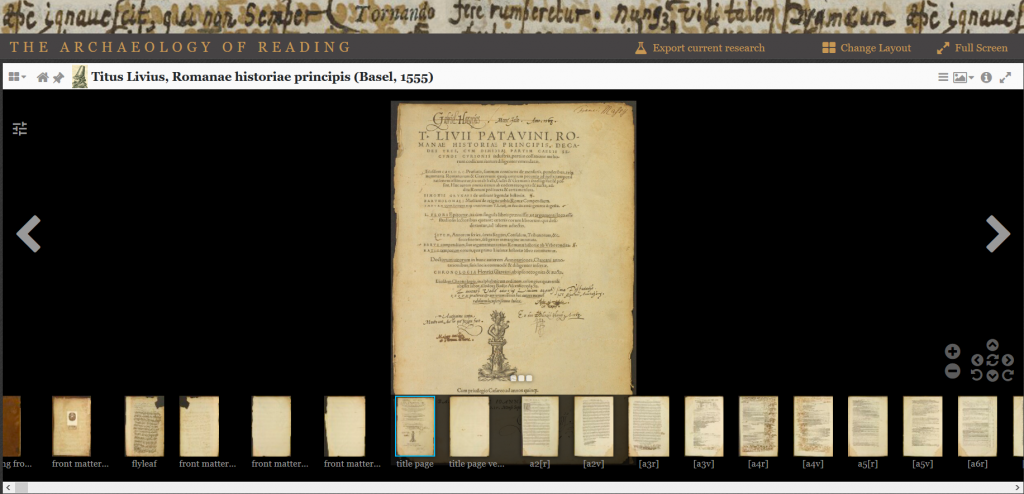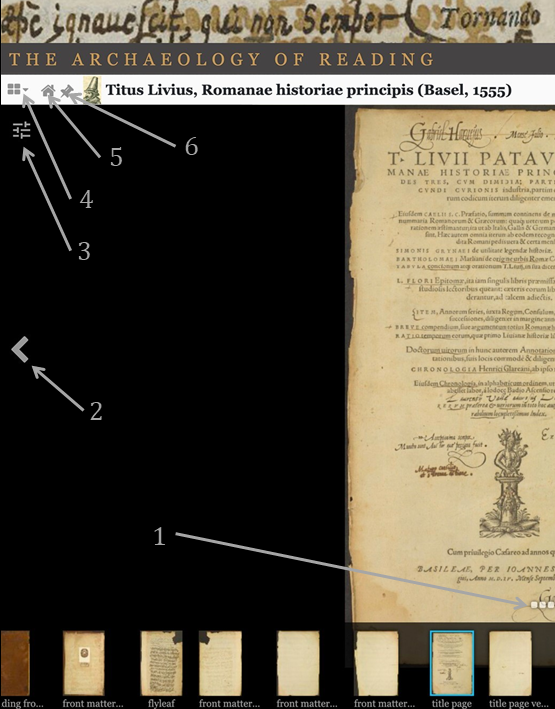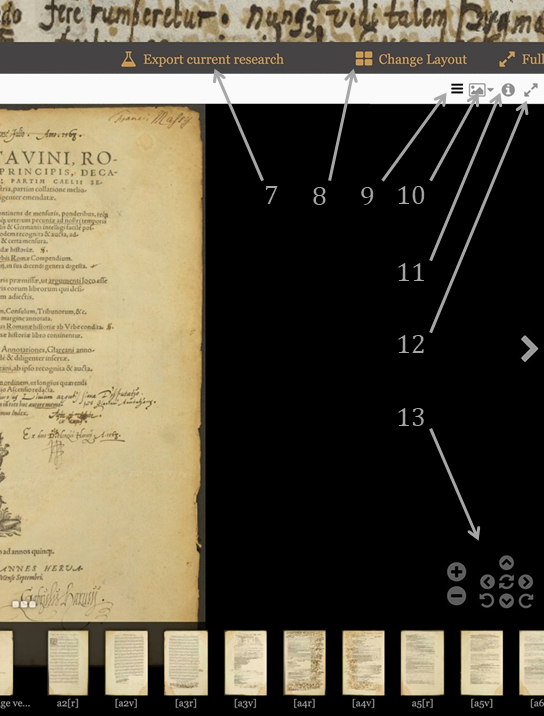An Overview of the AOR Viewer
This page provides basic information about the core functions of the AOR viewer:
• Viewing images
• Manipulating images
• Viewing transcriptions
• Searching transcriptions
• Exporting research findings
More detailed information can be found in the User Manual [PDF].
The Viewer’s Functions
Opening any book in a viewer window (also called a pane) will give you a number of options for scrolling or manipulating the book. These are arranged around the central image.
1. Show/Hide the Thumbnail Bar
2. Navigate back one image in the book
3. Image manipulation menu
Adjusts brightness, contrast, saturation, greyscale, or invert colors
4. Add Slot
Opens additional panes left/right or above/below, so that multiple pages can be compared
5. Homepage Icon
Opens the gallery of Dee and Harvey books. Users may select a new book to view in the current window
6. Pin window
Prevents navigation away from the current page
7. Export Current Research icon
Captures the session’s history as HTML or as a linked data graph
8. Change Layout icon
Adjusts the number/orientation of open panes in the viewer
9. Text Panel icon
Toggles the transcription and search panel open and closed
10. Change View icon
Navigate a book in single- or double-page openings, or scroll through full- or thumb-sized galleries
11. Open Metadata Panel
View bibliographical information for the current book, such as its repository and shelfmark
12. Toggle Fullscreen
13. Zoom, Pan, or Rotate the Current Image.
Viewing Images
The opening screen of the AOR viewer is a gallery consisting of all the books that are part of the AOR corpora.
By clicking on one of the thumbnails, a particular book is opened in a “workspace,” a panel in the AOR viewer consisting of the digital image and a transcription viewing and search panel.
In the workspace, one can scroll through the images by clicking on the arrows at the left and right of the image. One can also modify the way in which images are displayed (e.g., as thumbnails or openings of a book) by clicking on (10) in the upper right-hand corner.
The AOR viewer allows users to view the images of several books next to each other. This can be done by opening a new workspace (click on the button to which arrow 2 points or on “change layout” [arrow 8] in the upper-right-hand corner).
The home button (3) can be used to immediately return to the gallery page.
Manipulating Images
The images can be manually manipulated by several buttons located in the lower-right-hand part of a workspace (6).
The user can zoom in and out, rotate the images, and reset the view (i.e., restore the original view by undoing rotation and zooming actions). The color and contrast settings of the images can be manipulated by using the button to which arrow 1 points.
Viewing Transcriptions
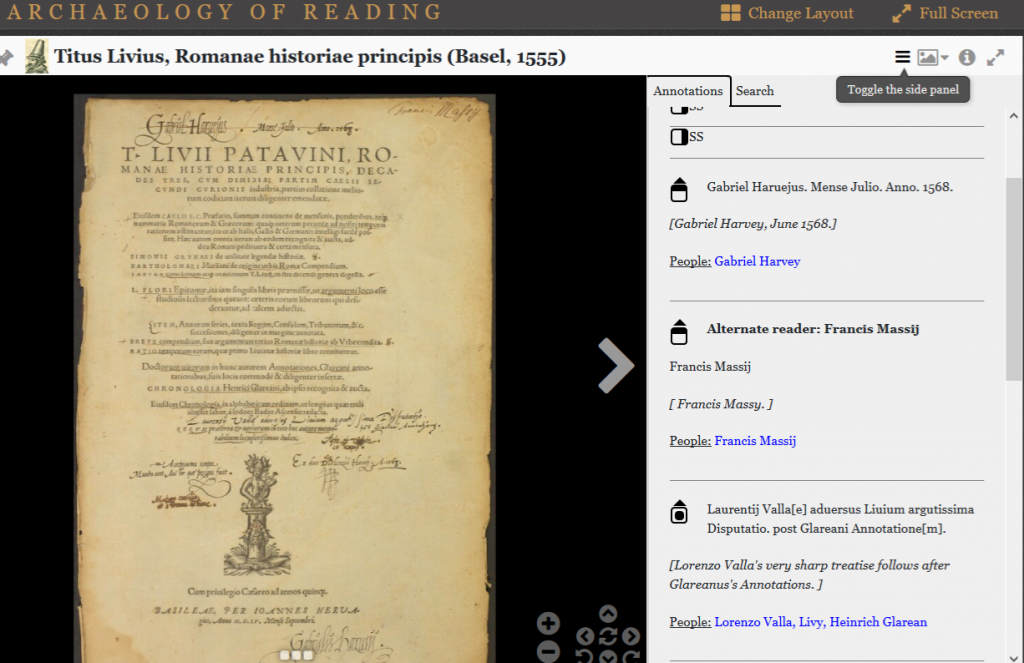 Clicking on 9 in the drawing above opens the transcription panel, which displays data derived from the digital transcriptions, including the marginal annotations, their translations into English, and the symbols used by Gabriel Harvey and John Dee. The icons on the left of the transcription of the marginal notes and symbols indicate the position of the annotations on the printed page. Shaded areas indicate margins, a dot in the center means that the note is in the text.
Clicking on 9 in the drawing above opens the transcription panel, which displays data derived from the digital transcriptions, including the marginal annotations, their translations into English, and the symbols used by Gabriel Harvey and John Dee. The icons on the left of the transcription of the marginal notes and symbols indicate the position of the annotations on the printed page. Shaded areas indicate margins, a dot in the center means that the note is in the text.
(NB: The transcription panel does not contain all the data of the digital transcriptions. For more information, see the User Manual. [PDF])
Searching Transcriptions
A separate tab within the transcription panel opens the search panel. There are two ways to search AOR: a simple string-based search, which returns keywords, or an advanced search.
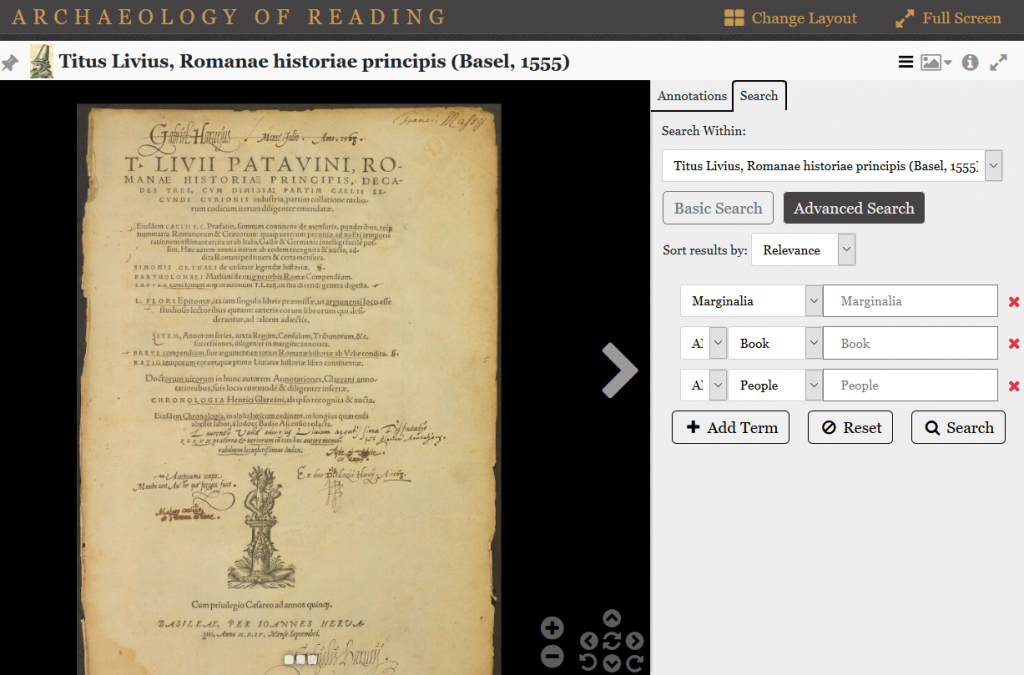 The advanced search (shown at left) allows for searching particular annotations, including types of annotations that are not displayed in the transcription panel but are part of the digital transcription (and have been included for search purposes in particular). Both simple and advanced searches can be executed within the individual book or the AOR corpus as a whole.
The advanced search (shown at left) allows for searching particular annotations, including types of annotations that are not displayed in the transcription panel but are part of the digital transcription (and have been included for search purposes in particular). Both simple and advanced searches can be executed within the individual book or the AOR corpus as a whole.
Search results are arranged based on relevance and page order. Each item in the search results functions as a clickable link. A left mouse click opens an item in the existing workspace; a right mouse click enables the user to open the item in a new workspace.
For more detailed information on the AOR search functionalities, see the User Manual [PDF].
Exporting Research Findings
Every image accessible within the viewer, along with the results of many basic and advanced searches, are given a stable URI which makes it possible to navigate directly to that page or search from an external website. Within any one session, a user’s steps in the viewer are also logged and retrievable. You can export your research findings as a plain HTML file or as an RMap linked data graph by navigating to the export current research screen (7).
For more information on exporting and preserving your research in the AOR viewer, see our page on HTML and rMap export or consult the User Manual [PDF].